Comment utiliser Synology Photos ?
Sommaire
I. Présentation
Dans ce tutoriel, nous allons apprendre à installer et configurer Synology Photos, la solution de gestion de photos (et vidéos) pour les NAS, développée par Synology. La période actuelle est propice aux vacances, et généralement, c'est une période pendant laquelle on prend beaucoup de photos. Si vous avez un NAS à la maison, il y a des chances pour que les photos de votre smartphone et votre appareil photo terminent sur le NAS. Pour stocker vos photos et vidéos, vous pouvez déclarer un simple partage, mais vous pouvez faire mieux : utiliser l'application Synology Photos, adaptée à cet usage et qui remplace l'application Photo Station.
Avec cette solution, vos photos sont stockées sur votre NAS, en local, contrairement à d'autres solutions qui sont basées sur le Cloud (Dropbox, OneDrive, etc...). C'est donc à vous d'assurer la sauvegarde du contenu de votre NAS.
Voici quelques-unes des fonctionnalités de Synology Photos (plus d'infos ici) :
- Afficher des photos et vidéos en vue chronologique ou par dossier
- Filtrer la liste des photos selon plusieurs critères (photos ou vidéos, date de la prise de vue, lieu, personne identifiée, etc.)
- Gérer des albums, que l'on peut créer soi-même ou qui sont créés automatiquement (selon un tag, un lieu, etc.)
- Partager des albums avec d'autres utilisateurs de votre NAS ou des personnes externes, à partir d'un lien (avec expiration et protection par mot de passe)
- Lecture des photos en mode diaporama ou en mode lightbox
- Synchroniser le contenu de son smartphone vers Synology Photos (Android / iOS)
- Accéder à distance aux photos et vidéos
- Organiser les photos par personne grâce à l'identification par intelligence artificielle
- Etc...
Récemment, j'ai mis en place Synology Photos sur mon NAS pour sauvegarder automatiquement les photos de mon smartphone sur le NAS, via l'application mobile officielle. Au-delà de l'aspect sauvegarde, cela permet aussi d'organiser les photos au sein d'albums dans l'application Synology Photos et de libérer de l'espace de stockage sur le smartphone.
Pour voir les modèles compatibles avec cette application, rendez-vous sur cette page.
Note : Synology Photos est l'application de gestion de photos prises en charge par DSM 7.0 et versions supérieures. Les autres applications de ce type, à savoir Photo Station et Synology Moments ne sont pas prises en charge par ce système (voir cette page).
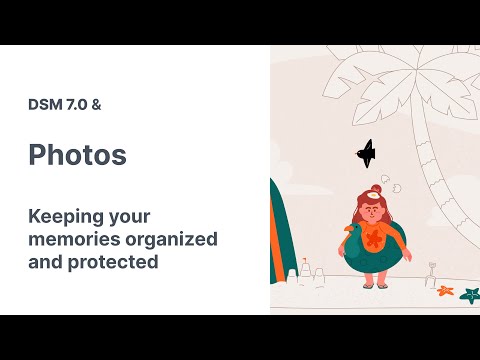
II. Installation de Synology Photos
Pour installer l'application Synology Photos sur votre NAS, quelques clics vont suffire. Ouvrez le Centre de paquets sur l'interface DSM et recherchez "photos". L'application Synology Photos va apparaître, cliquez sur "Installer".
Une fois qu'elle est installée, elle est disponible dans le menu principal du NAS. Cliquez sur l'icône...
L'application s'ouvre dans un nouvel onglet... Prenez connaissance des messages d'introduction qui s'affichent à l'écran.
Si votre modèle est compatible avec cette fonctionnalité, vous pouvez activer la Reconnaissance faciale pour qu'un album soit créé pour chaque personne. En fait, le NAS grâce à de l'intelligence artificielle, va essayer d'identifier les personnes sur les photos.
III. Découverte de Synology Photos
L'application se découpe en trois sections : Photos, Albums et Partage. Par défaut, il n'y a aucune photo même s'il y a des photos dans un autre dossier de votre NAS. Pour ajouter des photos, il faut charger des photos via le bouton "Ajouter des photos" ou sauvegarder les photos de son smartphone.
Même quand vous n'avez pas de photos, on peut voir qu'il y a des albums préexistants et qui seront alimentés au fur et à mesure. L'album "Vidéos" offre un accès rapide à toutes vos vidéos, même si l'on peut aussi appliquer un filtre en étant dans la section "Photos", cet album est pratique. Quant à l'album "Lieux" il contiendra un sous-album par lieu, et l'application s'appuie sur les données EXIF de vos photos (métadonnées) pour récupérer ces informations.
Note : vous pouvez créer vos propres albums basés sur des conditions. C'est une fonction intéressante et puissante pour créer des albums dynamiques. Par exemple, vous pouvez créer un album qui affiche toutes les photos prises à Caen en 2022.
Pour accéder aux paramètres de l'application, il faut cliquer sur son avatar en haut à droite puis sur "Paramètres". Ici, vous pouvez définir les réglages par défaut dont le format de la date que l'on met généralement sous la forme "31/12/2019" en France.
En cliquant sur l'onglet "Espace partagé" vous avez la possibilité d'activer la création d'une bibliothèque partagée entre les différents utilisateurs, en complément de votre espace personnel.
A. Comment faire pour partager des photos ?
Pour partager une ou plusieurs photos avec un utilisateur de votre NAS ou des personnes externes à partir d'un lien public, il suffit de sélectionner les éléments. Ensuite, un menu va apparaître en bas à droite de la fenêtre : il faudra cliquer sur le bouton de partage. Vous pouvez aussi partager un album.
Le lien unique vers les photos sera affiché à l'écran. S'il y a plusieurs photos, l'utilisateur accédera à une galerie en ligne avec uniquement ces quelques photos. Ce partage est personnalisable, notamment pour le protéger par un mot de passe ou pour lui attribuer une date d'expiration. En mode public, il y a deux options possibles : seulement afficher les photos, ou permettre d'afficher et de télécharger.
Ensuite, dans la section "Partage" de Synology Photos, vous pouvez voir les photos que vous avez partagées avec d'autres personnes, et à l'inverse, les photos partagées avec vous. Vous pouvez aussi arrêter le partage à tout moment ou changer sa configuration.
B. Sauvegarder les photos de son smartphone sur son NAS Synology
L'application mobile Synology Photos est disponible sur le Play Store pour Android et sur l'AppStore pour iOS. Une fois installées, quelques minutes suffisent pour la mise en route... Il faut commencer par indiquer l'adresse de son NAS ou l'ID QuickConnect. Vous pouvez spécifier un nom de domaine personnalisé ou un nom DDNS, selon votre configuration. Ensuite, il faut indiquer son nom d'utilisateur et son mot de passe, puis le code de vérification si l'authentification multifacteurs est activée sur votre NAS.
L'application vous invite à sauvegarder les photos sur le NAS : une bonne chose, donc appuyez sur "Activer la sauvegarde des photos". Sans cette fonctionnalité, l'application reste utile pour accéder aux photos stockées sur votre NAS.
Plusieurs options sont offertes pour la sauvegarde des photos : sauvegarder toutes les photos sur l'appareil, sauvegarder uniquement les photos prises à partir de maintenant, et vous pouvez aussi choisir les dossiers à sauvegarder. Cette option est importante, car certaines applications (WhatsApp, Messenger, etc...) stockent les photos dans leur propre dossier, donc il faudra penser à les inclure dans la sauvegarde vers le NAS si c'est votre souhait.
Une fois la synchronisation mise en place, à chaque fois que vous prenez une nouvelle photo, elle sera envoyée sur votre NAS sans être supprimée de votre smartphone. Ensuite, c'est à vous de la supprimer de votre smartphone si vous souhaitez conserver uniquement la version du NAS et consulter vos photos avec l'application Synology Photos (depuis votre PC, votre mobile, etc.).
IV. Conclusion
L'application Synology Photos est presque indispensable si l'on possède un NAS Synology, rien que pour sauvegarder les photos de son smartphone. La bibliothèque de photos et vidéos reste intéressante pour avoir une vue par dossier ou chronologique, mais grâce aux albums, on peut aller plus loin puisque l'on exploite les fonctions de Synology Photos pour organiser ses photos, soit de manière statique (albums manuels) ou dynamique (albums automatiques ou conditionnels).
Quant à la fonctionnalité de reconnaissance des personnes basées sur de l'intelligence artificielle, elle est intéressante mais encore trop imprécise. En même temps, c'est difficile de reconnaître une personne sur X photos, car la coiffure peut évoluer, on peut être avec des lunettes de soleil, parfois sans lunettes, etc... De ce fait, pour une seule et même personne, Synology Photos va créer plusieurs personnes différentes mais on peut fusionner plusieurs personnes afin de rectifier le tir (cela se fait facilement en deux clics).
Maintenant, à vous de jouer et d'installer Synology Photos pour stocker et organiser vos photos (et vos souvenirs).



























Merci pour l’article, toujours intéressant !
Une question se pose sur iOS… la sauvegarde se fait-elle en temps réel comme sur Icloud ?
Merci 🙂
Hello,
Sur Android, ça fonctionne comme ça, oui, c’est envoyé au fur et à mesure sur le NAS. Par contre sur iOS, je ne sais pas et je n’ai pas d’appareils Apple pour tester… J’imagine que les fonctionnalités sont les mêmes 🙂
Hello, A savoir qu’avec l’application DS File sur android et IOS on a aussi la fonction sauvegarde photo mais sans avoir à installer Synology Photos sur le nas.
Bonjour, sur IOS j’ai la possibilité de cacher certaines photos.
Est ce qu’on peut protéger par mot de passe un fichier contenant des photos sur le NAS dans l’application de Synology ?
Merci pour ces informations. J’ai une question. Par défaut le lieu de stockage des photos est dans le dossiers home qui lui est bridé à 500go est-ce possible de fixer la sauvegarde des photos dans un autre dossier ?
Comparée à l’application précédente, celle-ci est une vraie bouse. Impossible à – par exemple – importer un dossier complet. Me concernant cette nouvelle mouture est une honte.
Bonjour,
Oui, c’est une belle application.
Sauf en local sur mon PC à 1m du NAS DS218Play.
http://192.168.1.103:5000/?launchApp=SYNO.Foto.AppInstance&SynoToken=…
Se connecter au NAS, c’est déjà une bonne 20taine de sec.
Cliquer Synology photos c’est environ 40 sec.
C’est franchement rédhibitoire.
L’appli sur smartphone est ok par contre.
Si quelqu’un peut m’éclairer sur ce pb, je suis preneur.
(non, ce n’est pas le câble, non ce n’est pas le GigaB switch… )
JB
peut-on avoir une synchronisation bidirectionnelle, c’est à dire que lorsqu’on supprime une photo de son mobile elle se supprime en simultané sur le NAS ?
Bonjour
J’aimerai pouvoir lire les vidéos sans que celles ci s’arrêtent tout le temps sur l’application PHOTO .
Avez vous une solution pour ce problème ?
Merci de me répondre